Horizon Workspace can scale to many thousands of users, but obviously you are going to need more than just the mere default setup with 5 virtual machines if you want to get there.
As an example let’s take VMware own internal implementation for 13.000+ users so we can see how does Horizon Workspace scale:
- 1x Configurator VA is used. 2vCPU, 2G Memory
- 6x Connector VA is used. 2 vCPU, 4G Memory
- 4x Gateway VA is used: 2 vCPU, 8G Memory
- 2x Service VA is used: 2vCPU, 6G Memory (1 for HA)
- 11x Data VA is used: 6 vCPU, 32G Memory
- 2x Postgres Server is used: 4 vCPU, 4G Memory (1 for replication)
- 3x MS Office Preview Server: 4vCPU, 4G Memory
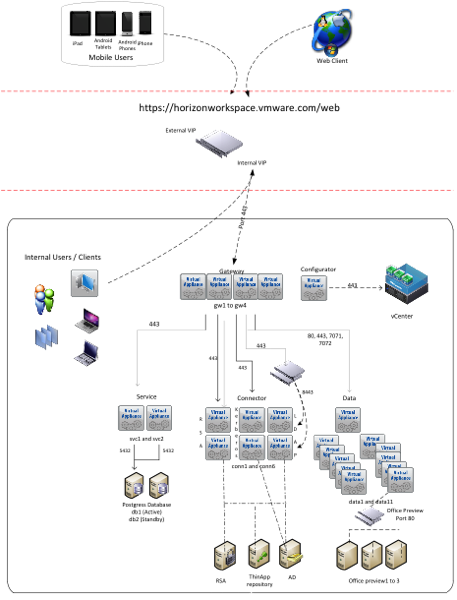
As you can see most components can scale to many units, except the configurator-va. The configurator-va is a single point of administration when it comes to configuring your Horizon Workspace environment and it cannot be redundant.
Note: If you intend to increase the capacity of your Horizon Workspace virtual machines don’t forget to adjust the java heap size for improved performance.
In order to add a new virtual machine of any type, you must log in to the configurator-va virtual machine as root user and run the following command:
hznAdminTool addvm –type="VMType" --ip="new VM ip address"
This command can be executed only after the Horizon Workspace setup has been fully completed and you have tested that the solution is working.
The new virtual machines will have to follow the same requirements regarding IP addresses as the base virtual machines. For an overview of these requirements check “How to install Horizon Workspace using an external database”.
For Connector and Data virtual machines, this command creates the new virtual machine by cloning a base snapshot of the original virtual machine of the same type. The base snapshot is captured for all virtual machines during the initial deployment. The command fails if the base snapshot does not exist.
For service and gateway virtual machines, this command creates the new virtual machine by cloning the current virtual machine snapshot.
Let’s dig into details about having multiple instance of each type of virtual machine.
Note: The following commands, unless specified otherwise, must be executed on the configurator-va.
Multiple gateway-va
Companies can deploy multiple gateway-va in order to distribute load on more than one virtual machine thus providing both redundancy and scalability for this role. This is usually the first role that you want to make redundant since it’s the entry point for all users.
The specific command to add a gateway-va is as follows:
hznAdminTool addvm –type=GATEWAY --ip="new VM ip address"
Multiple service-va
You might want to add another service-va for the same reasons of the gateway-va.
Note: In order to add more service-va you must be using and external database.
The specific command to add a service-va is as follows:
hznAdminTool addvm –type=APPLICATION_MANAGER -- ip="new VM ip address"
Now connect to https://ConfiguratorHostname, open the System Information page and note how both the old and new service-va are listed and also how the new service-va is in maintenance mode. Before proceeding verify that the virtual machine was added correctly by checking the IP address.
We are going to need to open some firewall ports on all service-va, as referral for the coming configs use these:
iptables -A INPUT -i eth0 -s "OTHER_service_va_IP" -p tcp --dport
9300:9400 -m state --state NEW,ESTABLISHED -j ACCEPT
iptables -A OUTPUT -o eth0 -s "OTHER_service_va_IP" -p tcp --sport
9300:9400 -m state --state ESTABLISHED -j ACCEPT
iptables -A INPUT -i eth0 -s "OTHER_service_va_IP" -p udp --dport
54328 -m state --state NEW,ESTABLISHED -j ACCEPT
iptables -A OUTPUT -o eth0 -s "OTHER_service_va_IP" -p udp --sport
54328 -m state --state ESTABLISHED -j ACCEPT
Now we need to do the following to open firewall ports:
- Run hznAdminTool listvms command to list service-va virtual machines.
- Write down only the service-va virtual machine IP addresses.
- Log in to the service-va virtual machine for IP address1 as root and go to the console.
- Run the iptables command and use IP address2 as the value for the “OTHER_service_va_IP” parameter.
- Log in to the service-va virtual machine for IP address2 as root and go to the console.
- Run the iptables command and use IP address1 as the value for the “OTHER_service_va_IP” parameter value.
Next we need to run the following commands on all service-va:
service elasticsearch stop
hznAdminTool configureElasticSearch -ES_MULTICAST_ENABLED true service elasticsearch start
service elasticsearch status
And run the following commands only on the new service-va:
service rabbitmq-server stop
service elasticsearch stop
rm /var/run/rabbitmq/pid
rm /var/run/rabbitmq/lock
rm /var/run/elasticsearch/elasticsearch.pid
rm /var/lock/subsys/elasticsearch
rm -R /db/rabbitmq/data/*
rm -R /db/elasticsearch/*
service rabbitmq-server start
service rabbitmq-server status
rabbitmqctl stop_app
rabbitmqctl force_reset
rabbitmqctl start_app
hznAdminTool configureElasticSearch -ES_MULTICAST_ENABLED true service elasticsearch start
service elasticsearch status
Finally go to https://ConfiguratorHostname/cfg and click “Exit Maintenance Mode” on the newly added service-va. The Configurator updates all the gateway-va virtual machines and starts sending requests to the new
service-va virtual machine as well.
Multiple connector-va
Creating multiple connector-va will allow you to reduce traffic and reduce downtime. Other than that, creating multiple connector-va will enable you to use multiple means of authentication such as Active Directory user and password, RSA SecurID passcode or Kerberos-based Windows authentication. To enable multiple forms of authentication, you must set up multiple connector-va virtual machines.

Depending on the type of authentication, you deploy a new connector-va in a different way. This subject will require a new post by itself but you can find details now in the Horizon Workspace Documentation Center.
Multiple data-va
User accounts are provisioned to a specific data-va virtual machine that handles their file activity. It is recommended that each data-va virtual machine serve no more than 1000 users, so you need to scale if you have more than that. When you add a new data-va virtual machine, the new data-va virtual machine automatically becomes available from the default COS host pool. The host pool for other classes of service that are created displays the new data-va virtual machine, but it is not enabled in that COS. To use a new data-va virtual machine in the other classes of service, the administrator must modify the COS and enable the data-va virtual machine.
The first data-va virtual machine in the Horizon Workspace configuration is the master node. This node contains the metadata for the data-va virtual machine user accounts. If you create additional data-va virtual machines, these data-va virtual machines are file stores only. When the master node is down, users cannot log in to their data accounts.
You can configure the host pool in the COS to use specific data-va virtual machines. In this way, you can manage where accounts are provisioned. For example, you add a second data-va virtual machine because disk space on the first data-va virtual machine is low. You do not want the first data-va virtual machine to be provisioned with any more new accounts once you have added the second node. From the Horizon Workspace Administrator Web interface, edit each COS to select the new data-va virtual machine in the Host Pool and deselect the other data-va virtual machine.
The specific command to add a data-va is as follows:
hznAdminTool addvm –type=DATA --ip="new VM ip address"
Note: Don’t forget to configure preview on each data-va.
Now the new data-va is in maintenance mode, to complete adding a new data-va do the following:
- Restart each existing data-va
- Log in to each data-va virtual machine as the root user to generate ssh keys
- Reboot each data-va
The on each data-va:
su - zimbra
/opt/zimbra/.ssh/authorized_keys/zmupdateauthkeys
/etc/rc.d/memcached restart
Now go to https://ConfiguratorHostname and click “Exit Maintenance Mode”.
The new data-va virtual machine is ready to use.
Update: In Horizon Workspace 1.5 the base snapshot of the data-va is not used anymore to create other data-va. In order to create more data-va you have to create a “New datava-template Virtual Machine”.
Disclaimer: In this article i pasted parts of the official documentation.
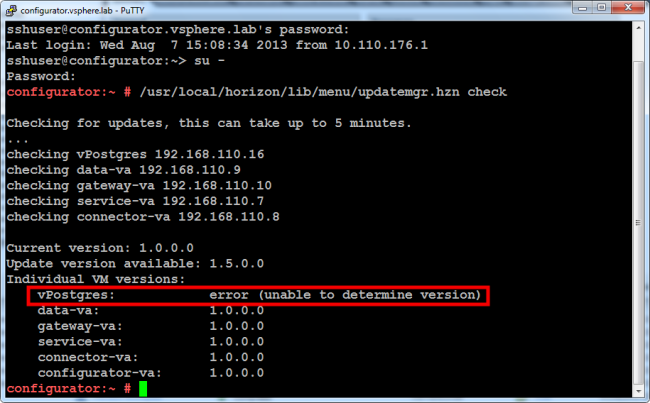

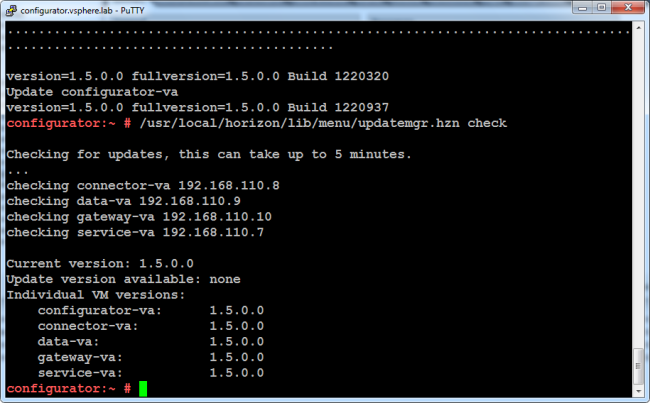
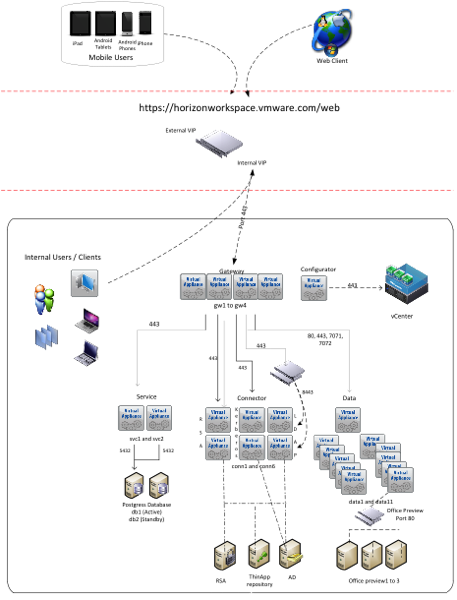

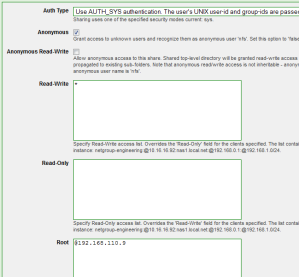
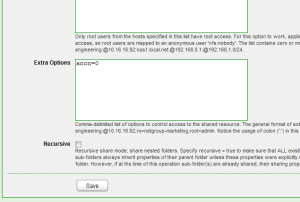








Recent Comments