So you have been playing with containers for a while now using Docker but once you start having several containers running in many VMs you find it difficult to manage or even remember which container runs on which VM.
VMware answer to this problem is called vSphere Integrated Containers (or VIC).
With VIC your Docker Hosts (the VMs that are running the containers) will not be a blackbox anymore but they will be capable of showing up like VMs in your vCenter server, exposing every property a VM holds.
You can get VIC here: https://vmware.github.io/vic/ but you will need to build it from source.
Otherwise you can download the binaries from Bintray: https://bintray.com/vmware/vic/
I will use the template I created in a previous post to deploy and manage VIC on my vCenter.
Deploying from template doesn’t seem to work with PhotonOS so the customizations will need to be handled manually, so I just cloned the VM into a new VM with the name of “VIC”.
Let’s customize our PhotonOS:
vi /etc/hostname # edit hostname
cd /etc/systemd/network/
cp 10-dhcp-en.network 10-static-en.network
vi 10-static-en.network # set static ip address as follows
[Match]
Name=eth0
[Network]
Address=192.168.110.11/24
Gateway=192.168.110.254
DNS=192.168.110.10
chmod 644 10-static-en.network
systemctl restart systemd-networkd
tdnf install tar wget -y
wget https://bintray.com/vmware/vic/download_file?file_path=vic_0.8.0.tar.gz
mv download_file\?file_path\=vic_0.8.0.tar.gz vic_0.8.0.tar.gz
tar xzvf vic_0.8.0.tar.gz
Now SSH to each ESXi host that will run VIC and add a firewall rule so that VIC will not get blocked:
vi /etc/vmware/firewall/vch.xml
<!-- Firewall configuration information -->
<ConfigRoot>
<service id='0042'>
<id>VCH</id>
<rule id='0000'>
<direction>outbound</direction>
<protocol>tcp</protocol>
<porttype>dst</porttype>
<port>2377</port>
</rule>
<enabled>true</enabled>
<required>true</required>
</service>
</ConfigRoot>
esxcli network firewall refresh
esxcli network firewall ruleset list
You should be able to see a rule called “VCH” enabled.
Now you have to create a Virtual Distributed PortGroup, I called mine “Docker-Bridge”.
Back on the VIC virtual machine you should change directory to the VIC extracted executables:
cd vic/
./vic-machine-linux create --target administrator@vsphere.local:password@vcenterFQDN/Datacenter --tls-cname vch --image-store vsanDatastore --public-network LAN --bridge-network Docker-Bridge --no-tlsverify --force
Since I’m using selft signed certificates in my lab I had to work around some certificates checking problems:
–tls-noverify: Disables client side certificates for authentication
–force: Disables check for the destination vCenter, otherwise you would need the certificate thumbprint
You should get an output similar to this:
INFO[2016-12-24T18:27:47Z] ### Installing VCH ####
WARN[2016-12-24T18:27:47Z] Using administrative user for VCH operation - use --ops-user to improve security (see -x for advanced help)
INFO[2016-12-24T18:27:47Z] Loaded server certificate virtual-container-host/server-cert.pem
WARN[2016-12-24T18:27:47Z] Configuring without TLS verify - certificate-based authentication disabled
INFO[2016-12-24T18:27:47Z] Validating supplied configuration
INFO[2016-12-24T18:27:47Z] vDS configuration OK on "Docker-Bridge"
INFO[2016-12-24T18:27:47Z] Firewall status: ENABLED on "/Datacenter/host/Cluster/esxi.vmware.lab"
INFO[2016-12-24T18:27:47Z] Firewall configuration OK on hosts:
INFO[2016-12-24T18:27:47Z] "/Datacenter/host/Cluster/esxi.vmware.lab"
INFO[2016-12-24T18:27:47Z] License check OK on hosts:
INFO[2016-12-24T18:27:47Z] "/Datacenter/host/Cluster/esxi.vmware.lab"
INFO[2016-12-24T18:27:47Z] DRS check OK on:
INFO[2016-12-24T18:27:47Z] "/Datacenter/host/Cluster/Resources"
INFO[2016-12-24T18:27:47Z]
INFO[2016-12-24T18:27:47Z] Creating virtual app "virtual-container-host"
INFO[2016-12-24T18:27:47Z] Creating appliance on target
INFO[2016-12-24T18:27:47Z] Network role "management" is sharing NIC with "client"
INFO[2016-12-24T18:27:47Z] Network role "public" is sharing NIC with "client"
INFO[2016-12-24T18:27:49Z] Uploading images for container
INFO[2016-12-24T18:27:49Z] "bootstrap.iso"
INFO[2016-12-24T18:27:49Z] "appliance.iso"
INFO[2016-12-24T18:27:55Z] Waiting for IP information
INFO[2016-12-24T18:28:06Z] Waiting for major appliance components to launch
INFO[2016-12-24T18:28:06Z] Checking VCH connectivity with vSphere target
INFO[2016-12-24T18:28:06Z] vSphere API Test: https://vcenter.vmware.lab vSphere API target responds as expected
INFO[2016-12-24T18:28:09Z] Initialization of appliance successful
INFO[2016-12-24T18:28:09Z]
INFO[2016-12-24T18:28:09Z] VCH Admin Portal:
INFO[2016-12-24T18:28:09Z] https://192.168.110.57:2378
INFO[2016-12-24T18:28:09Z]
INFO[2016-12-24T18:28:09Z] Published ports can be reached at:
INFO[2016-12-24T18:28:09Z] 192.168.110.57
INFO[2016-12-24T18:28:09Z]
INFO[2016-12-24T18:28:09Z] Docker environment variables:
INFO[2016-12-24T18:28:09Z] DOCKER_HOST=192.168.110.57:2376
INFO[2016-12-24T18:28:09Z]
INFO[2016-12-24T18:28:09Z] Environment saved in virtual-container-host/virtual-container-host.env
INFO[2016-12-24T18:28:09Z]
INFO[2016-12-24T18:28:09Z] Connect to docker:
INFO[2016-12-24T18:28:09Z] docker -H 192.168.110.57:2376 --tls info
INFO[2016-12-24T18:28:09Z] Installer completed successfully
Now you can query the Docker API endpoint, in my case:
docker -H 192.168.110.57:2376 --tls info
If you see this you are good to go:
Containers: 0
Running: 0
Paused: 0
Stopped: 0
Images: 0
Server Version: v0.8.0-7315-c8ac999
Storage Driver: vSphere Integrated Containers v0.8.0-7315-c8ac999 Backend Engine
VolumeStores:
vSphere Integrated Containers v0.8.0-7315-c8ac999 Backend Engine: RUNNING
VCH mhz limit: 10376 Mhz
VCH memory limit: 49.85 GiB
VMware Product: VMware vCenter Server
VMware OS: linux-x64
VMware OS version: 6.0.0
Plugins:
Volume:
Network: bridge
Swarm:
NodeID:
Is Manager: false
Node Address:
Security Options:
Operating System: linux-x64
OSType: linux-x64
Architecture: x86_64
CPUs: 10376
Total Memory: 49.85 GiB
Name: virtual-container-host
ID: vSphere Integrated Containers
Docker Root Dir:
Debug Mode (client): false
Debug Mode (server): false
Registry: registry-1.docker.io
You might get an error similar to “Error response from daemon: client is newer than server (client API version: 1.24, server API version: 1.23)”, this is because the docker client installed in PhotonOS can be newer than the Docker API endpoint.
You can fix this setting the client version to a previous one:
echo "export DOCKER_API_VERSION=1.23" >> ~/.bash_profile
source ~/.bash_profile
If you try again now you should be good.
You can run standard Docker commands using the API endpoint we just created, so for example we can run Apache in a container like so:
docker -H 192.168.110.57:2376 --tls run -d --name "Apache" -p 80:80 httpd
docker -H 192.168.110.57:2376 --tls ps

If we try to point a browser to “192.168.110.57”:
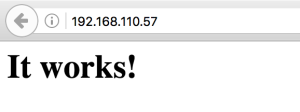
Let’s take a look at vCenter to see what has been created:
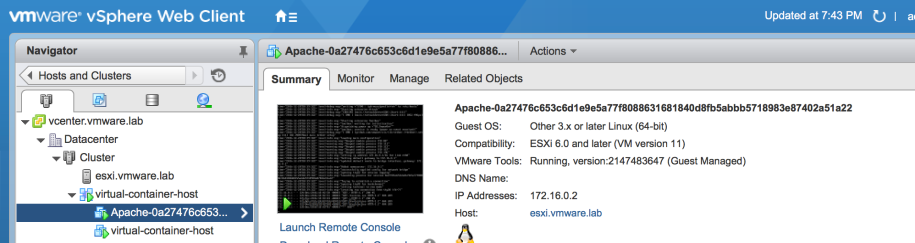
You can see the Docker API endpoint represented by the VM called “virtual-container-host” but also the container itself!
As you can see we have information about what is running, the container ID, the internal container IP Address etc.
You can even go ahead and edit the virtual hardware like if it was a VM!
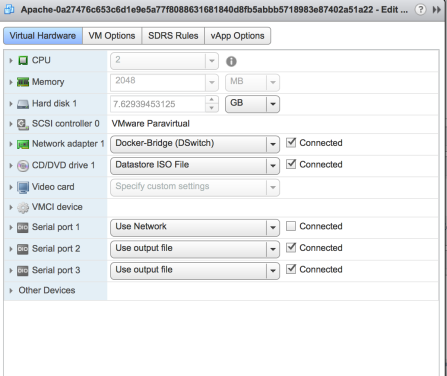
Notice how it’s using the vdPortGroup that we created earlier.
To clean up:
docker -H 192.168.110.53:2376 --tls stop Apache
./vic-machine-linux delete --target administrator@vsphere.local:fidelio@vcenter.vmware.lab/Datacenter --force
And this is the coolest way ever to use containers with vSphere!
Note: Just remember that since a vdPortGroup is mandatory this means you need vdSwitch and so you must be running Enterprise Plus edition of vSphere.
Update: VIC is now GA with vSphere 6.5 for all Enterprise Plus users.
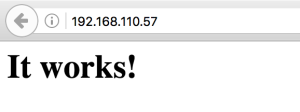
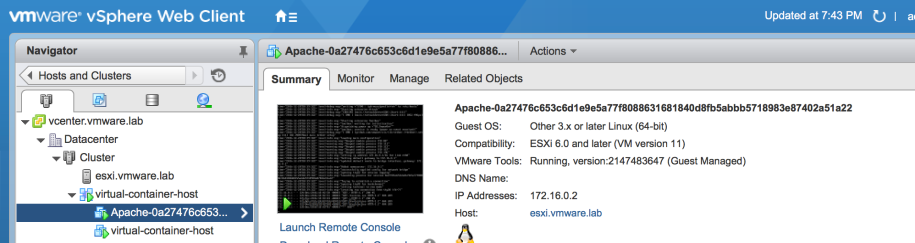
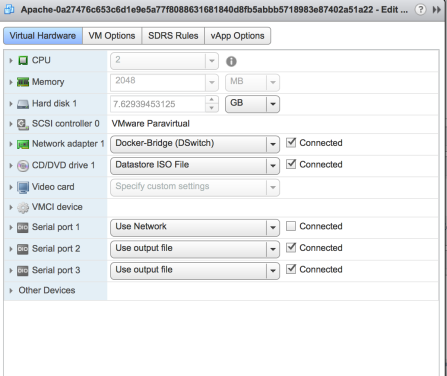
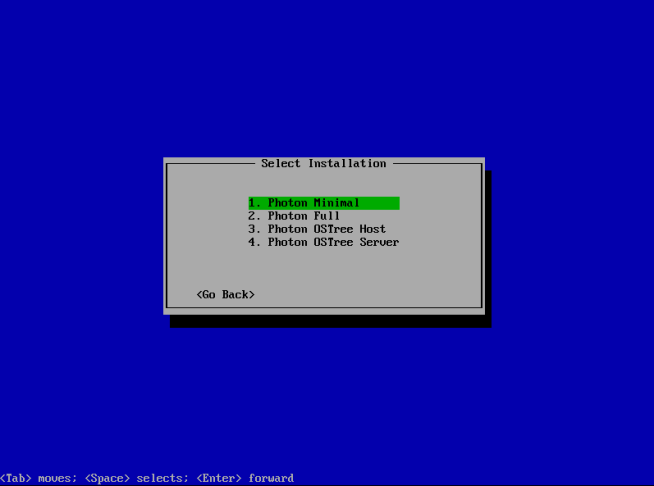
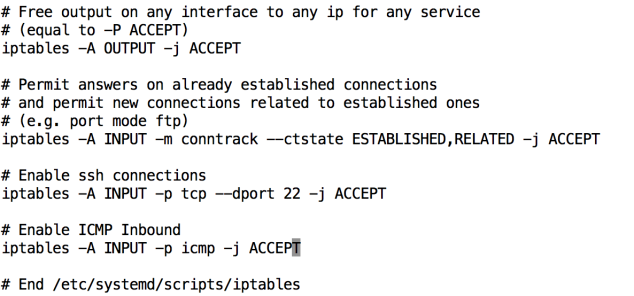

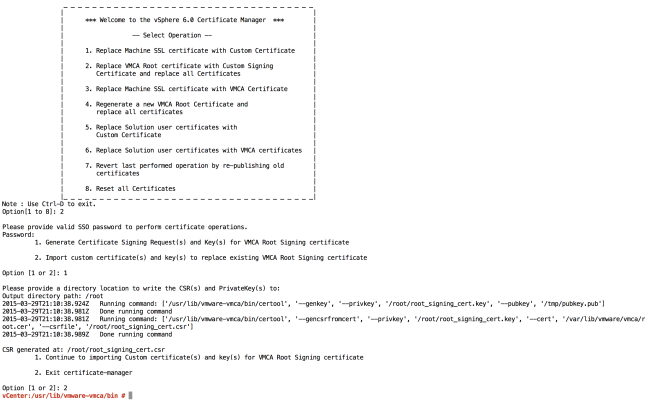
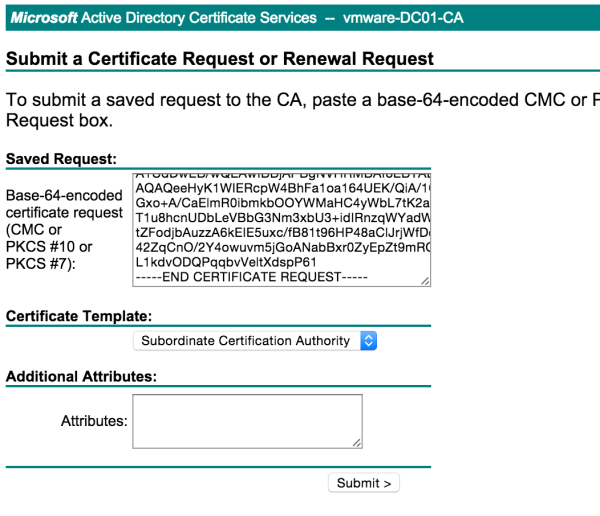
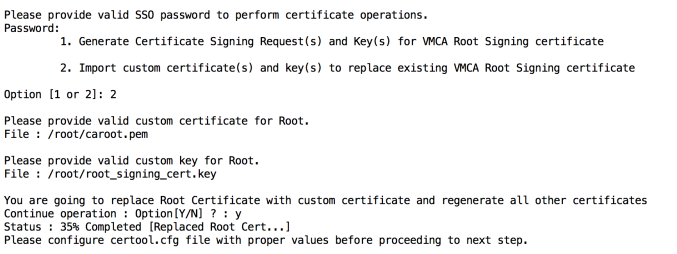
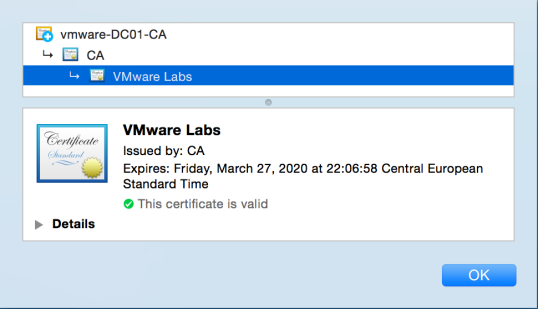
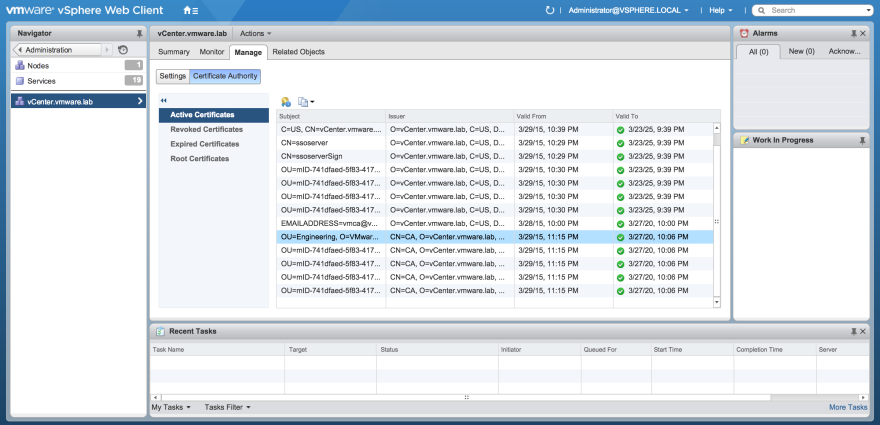
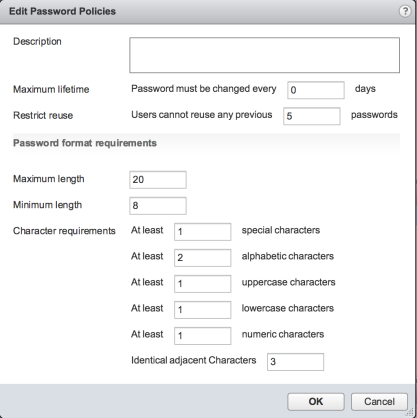
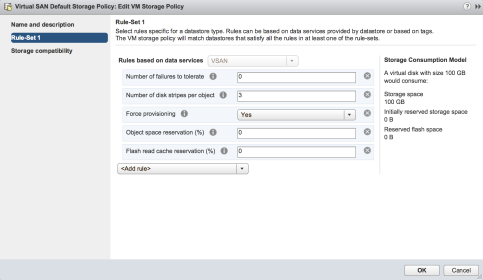
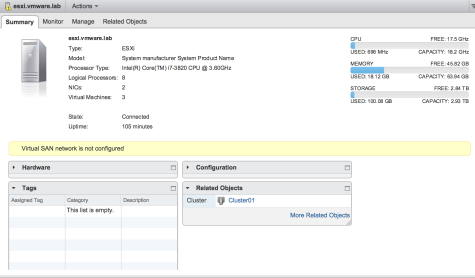
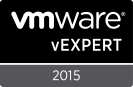
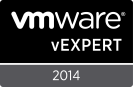






Recent Comments